こんにちは、まるリスです
今日はDIYに大活躍してくれそうな便利ツールについてご紹介しようと思います
その名もAR_CAD(エーアールキャド)と言います
製図ソフトは色々な種類がありますが、このAR_CADの良い所は無料で使える所です
無料の会員登録さえすれば、すぐにダウンロードできるようになります

まるリスはこのAR_CADをよく使います
私の仕事は特に製図と関係無い仕事なのですが、以前職場でショーケース付きのカウンターを作ってくれと頼まれた時に、このAR_CADが活躍してくれました
最近では怪獣の頭を発泡スチロールで作成するのにも、このAR_CADを使いました
正確な寸法で材料を切り出して貼り合わせてから削り出すので、思い通りの形を作り出す事が出来ます
まるリスは以前は手書きで製図をしていたのですが、いかんせん製図のプロでは無い事と、私はけっこううっかりさんなので、かなりの勢いで製図ミスがありました
作りながら「あれ、なんだかこれとこれの寸法が合ってないな」みたいな事がしょっちゅうでした
そしてまた材料の切り直し

あのガッカリ感は無常です
製図ソフトを使えば、そんな材料と時間の無駄を製図段階でほぼ無くしてくれます
最近は優秀な製図ソフトがたくさんあるので、今使っている物が気に入っているのならそのままで良いと思うのですが、初心者がはじめにお金をかけずに製図ソフトを使おうと思うのならARCADはおすすめです
AR_CADの良い所

- 正確な寸法で描きやすい
- 寸法ミスに気づきやすい
- 修正が簡単
- 紙に比べて保管がしやすい
- 慣れると手で描くより速い
最初は手で描いた方が速いと思うかもしれませんが、数日使えばすぐに慣れると思います
製図ソフトはたくさんの機能があります
レイヤ機能や寸法測定機能はすぐに便利さを実感できると思います
AR_CAD
ダウンロードはこちらから
会員登録へをクリックして会員登録をします(メールアドレスが必要です)
会員登録が完了するとダウンロード可能になるので、ダウンロード後インストールを行います
実際に使ってみましょう
実際に私が描いた簡単な図面があるので、こちらを見ながら解説していきます
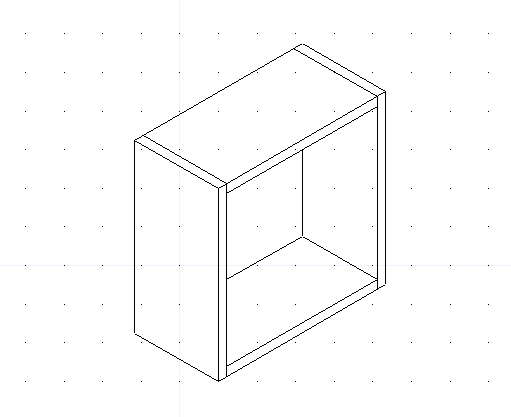
このような四角の箱の横から物を入れられるような物を製図をします
これは等角図という描き方で描いています
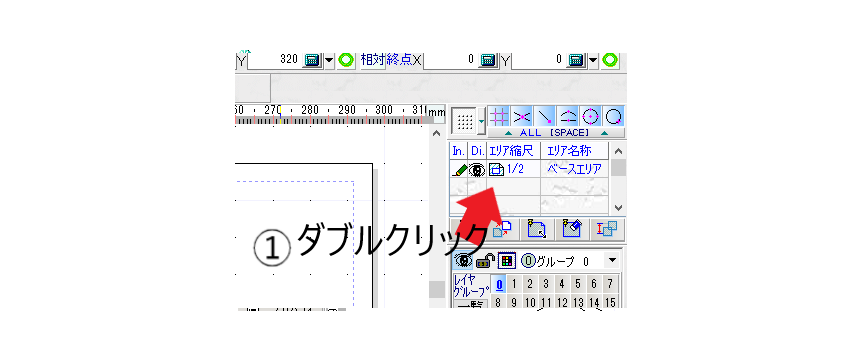
はじめに縮尺を決めます
私はこの箱に小さな写真や小物を入れるくらいの大きさの物を作りたかったので、縮尺は1/2にしました
大きな物を描く時はさらに縮尺を上げていきます
縮尺は描きながら調整出来るので、最初はあまり悩まなくても大丈夫です
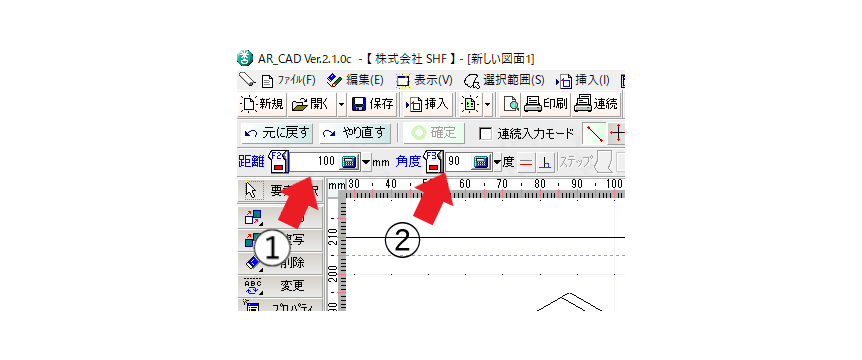
線を描いて行きます
まず、左のリストから直線を選びます
次に①に寸法を入力して、②の角度を決めます
水平線を描く時は0度、垂直線を描く時は90度にします
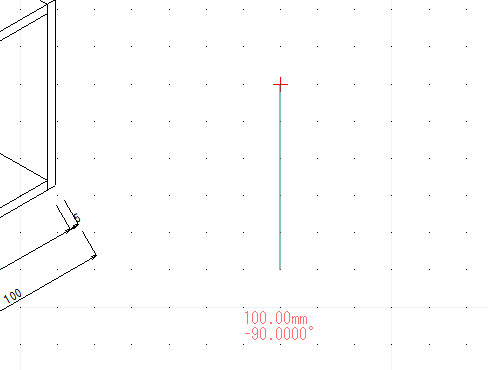
あとは始点をクリックして、終点方向をもう一度クリックすれば完了です
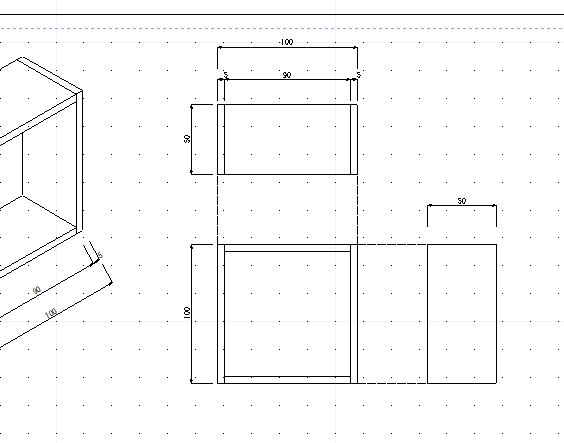
平面図を描くとこのようになります
正面、上から、横からの3方向で描きました
最後に左下の寸法記入を使うと、寸法を簡単に記入する事ができます

AR_CADはその他にも家の中の模様替えなど、様々な使い方が出来ると思います

正確な寸法で眺めると、どのように仕上がるか一段とイメージしやすくなると思います
また、作業ははかどるので時間短縮にもつながります
今日描いた簡単な箱の場合は図面を描く必要すら無いかもしれませんが、複雑な物を作る時に手書きの設計図を正確に描くのはかなり難しくなると思います
そんな時にAR_CADを使ってみてはいかがでしょうか




コメント
まるリスさん、こんにちわ✨
こんな便利なソフトがあるんですね
今度作品を作るときには、絶対使います!
もかさん
ぜひ使ってみて下さい
きっともかさんなら、あっという間に使いこなすと思います